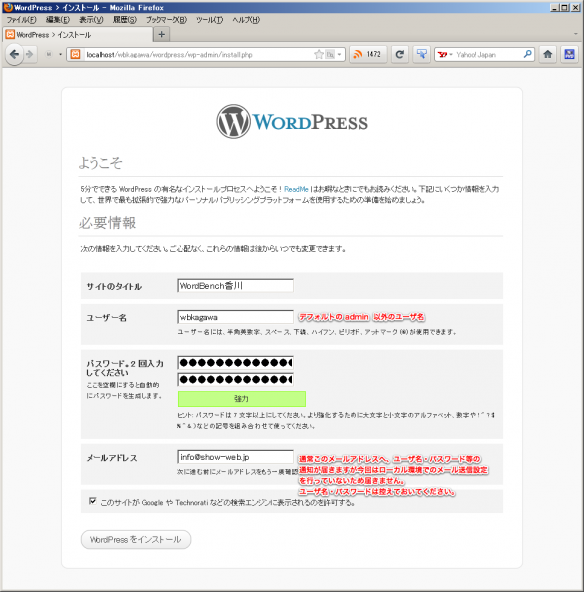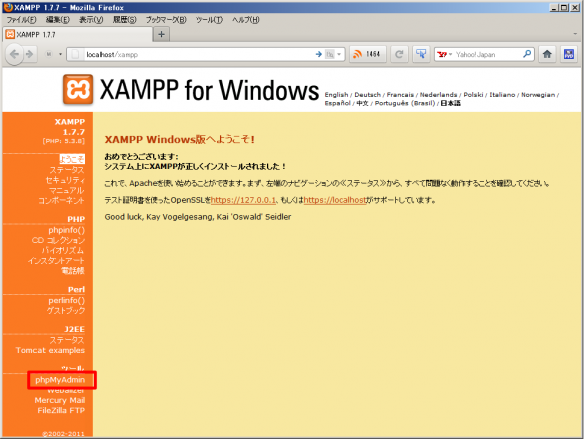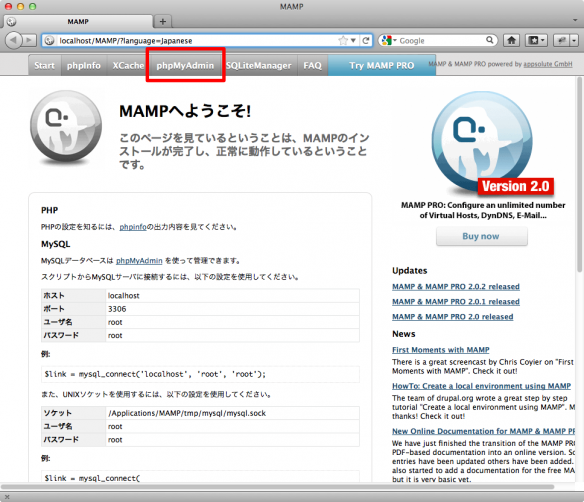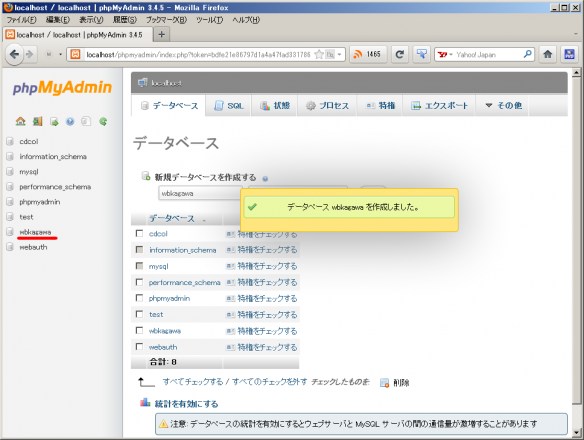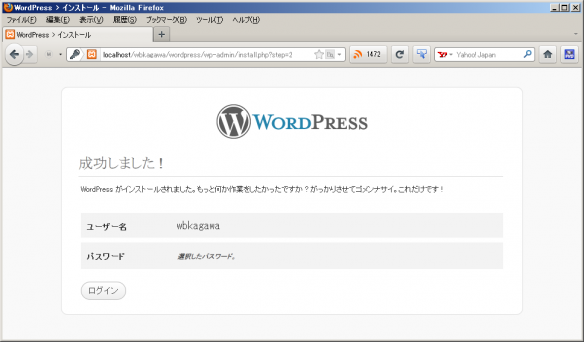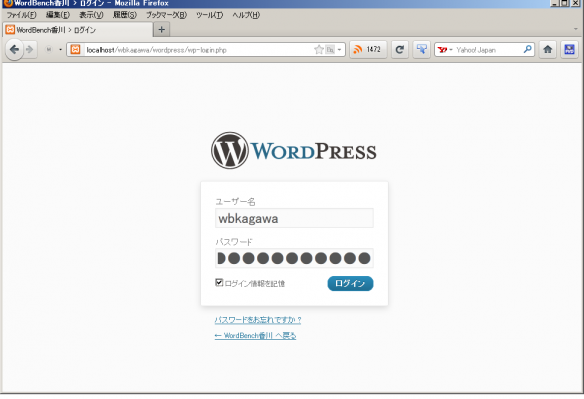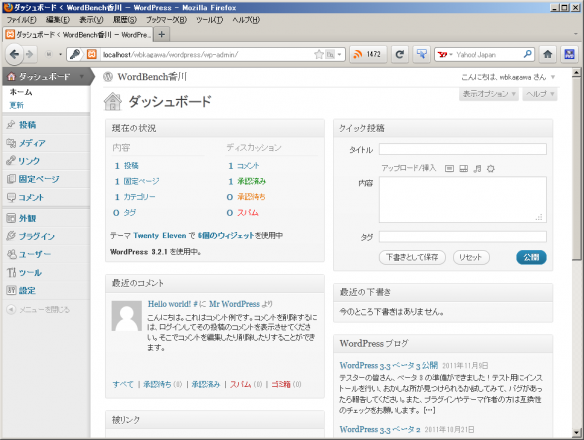ローカル環境が整ったのでWordPressをインストールしていきます。
今回はドキュメントルートの確認(Windows7 64bit環境 / Mac OS X 64bit環境)の項で作成した wbkagawa フォルダにWordPressをインストールしたいと思います。
WordPress本体の準備
WordPress | 日本語 サイトの「WordPress 3.2.1 をダウンロード .zip — 4.2 MB」(2011/11/15現在)よりWordPressをダウンロードして解凍してください。
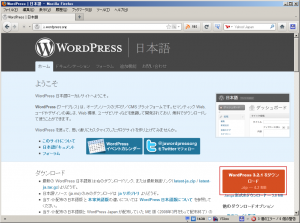
展開された wordpress フォルダを wbkagawa フォルダへ移動させておいてください。
データベースの準備
WordPressはMySQLデータベースを必要とします。
XAMPP、MAMPは共にMySQL管理ツールphpMyAdminがインストールされているのでこちらを使用してデータベースを作成していきます。
phpMyAdminの場所は以下を参照ください。
(なおphpMyAdminのキャプチャ画面はXAMPPのphpMyAdmin3.4.5の為、MAMP環境では多少仕様が異なります。)
phpMyAdminのログイン画面が表示されるのでXAMPPのセキュリティで設定したMySQL rootパスワードを入力してください。
(Mac OS Xではログイン画面は表示されません。(ハンズオン時に説明予定))
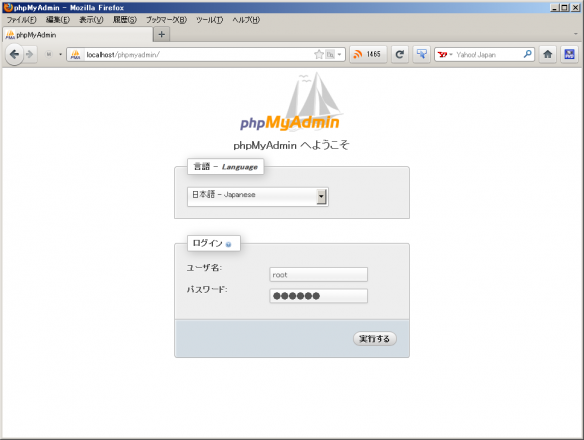
phpMyAdminのホーム画面です。「データベース」よりデータベースを作成していきます。
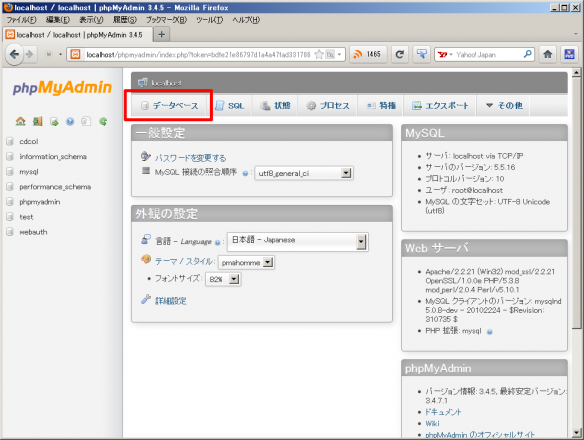
「新規データベースを作成する」のテキストボックスにデータベース名(今回はwbkagawa)を入力して「作成」をクリック。
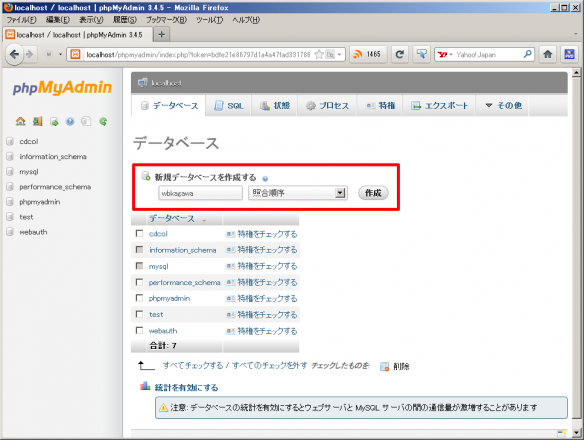
WordPressのインストール
WordPress本体、データベースの準備が完了したのでWordPressをインストールしていきます。
http://localhost/wbkagawa/wordpress/ へアクセスして「設定ファイルを作成する」をクリック。
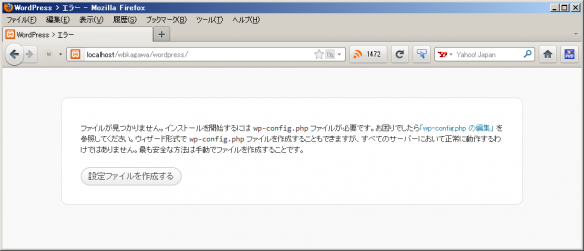
データベース関連の説明を一通り読んで「次に進みましょう!」をクリック。
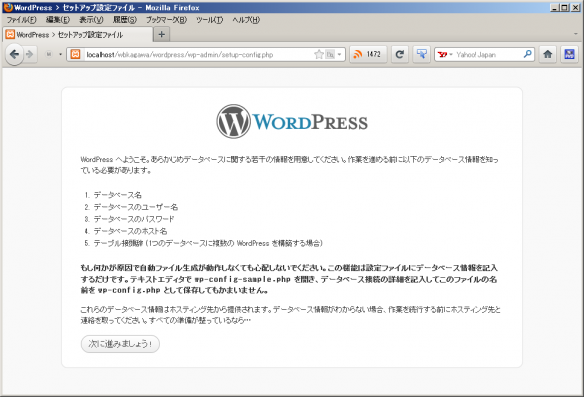
「データベース名」は先程作成した”wbkagawa”。
「ユーザ名」はXAMPPの場合”root”、「パスワード」はセキュリティの項で設定したパスワード、MAMPの場合は「ユーザ名」「パスワード」共に”root”(MAMPのデフォルト設定です)。
(今回はローカル環境なのでroot権限にしていますが、本番環境では別途ユーザを作成、パスワードも推測し難いものを設定してください。)
「データベースのホスト名」と「テーブル接頭辞」はデフォルトのまま。
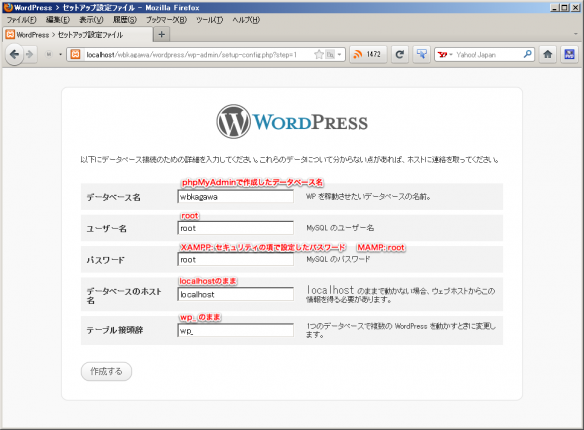
設定に間違えがあったりMySQLを起動してない場合以下のようなエラーが表示されるので再度設定を確認してください。
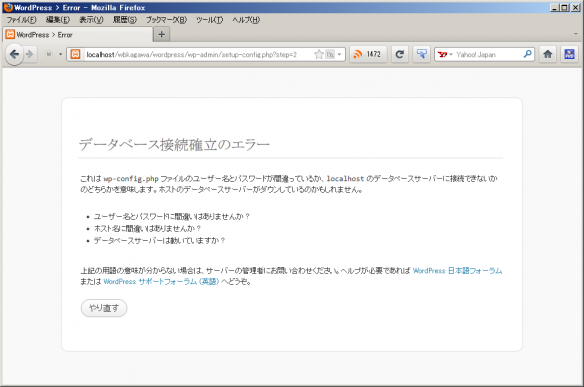
問題なければインストール準備完了となるので、「インストール実行」をクリック。
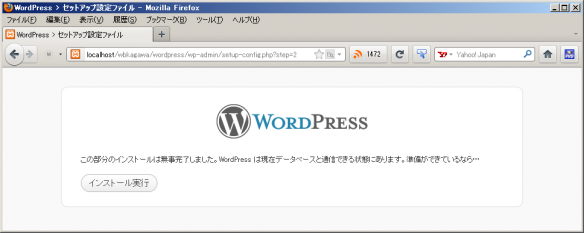
「ユーザ名」はデフォルトの”admin”以外の任意のユーザ名を入力。
「メールアドレス」に登録したアドレスに本来ならログインURL、ユーザ名、パスワードが届きますが今回はローカルでのメール送信設定を行なっていないため届きません。パスワードは後程必要となるので控えておいてください。
その他入力が完了したら「WordPressをインストール」をクリック。