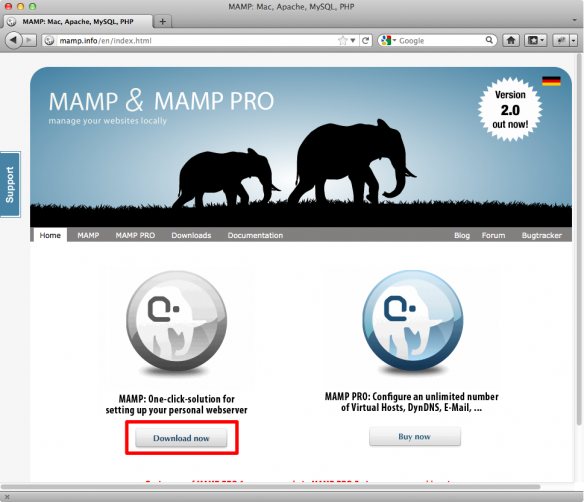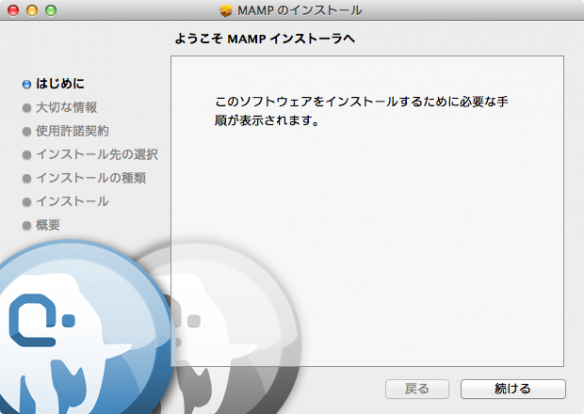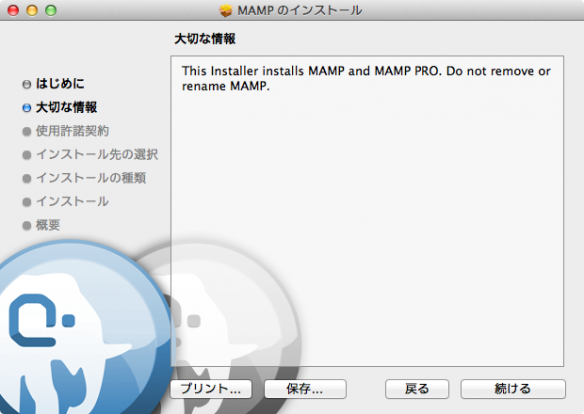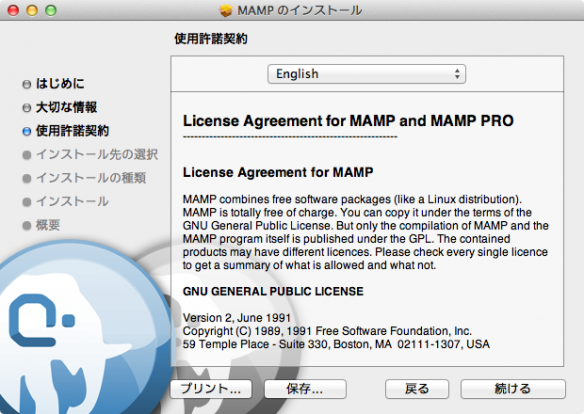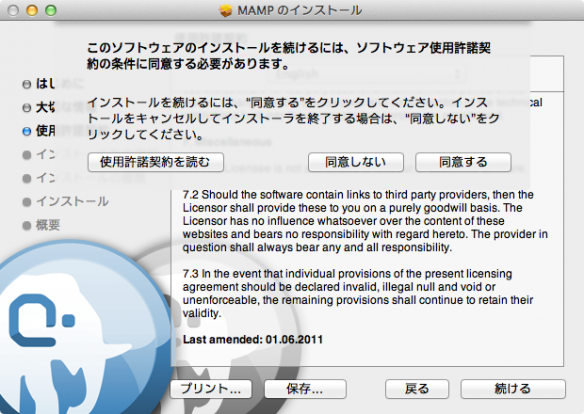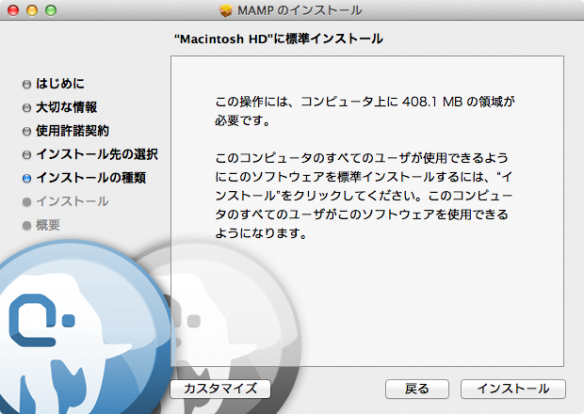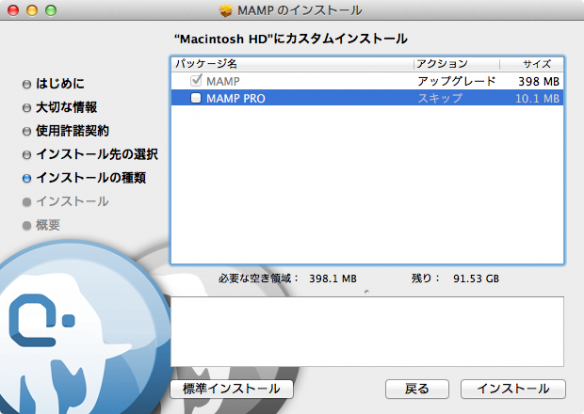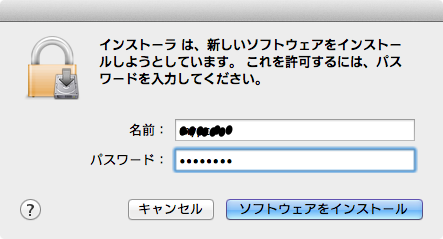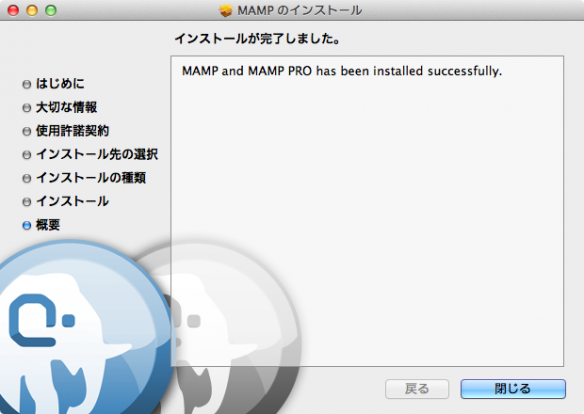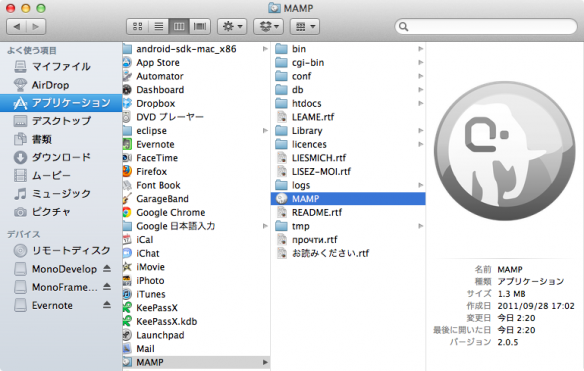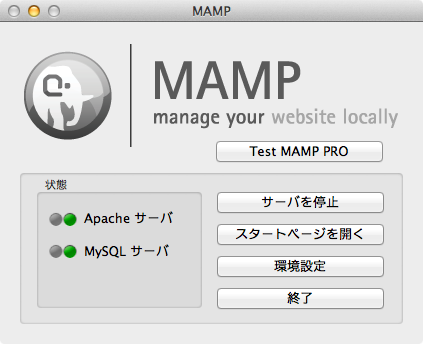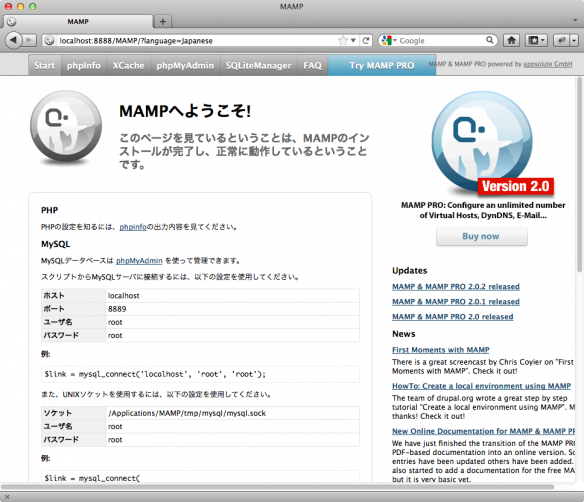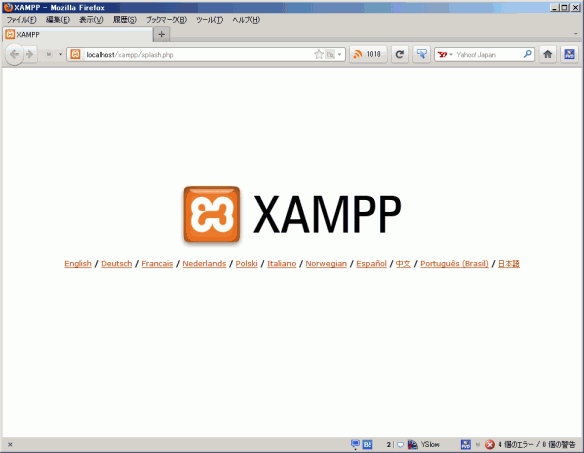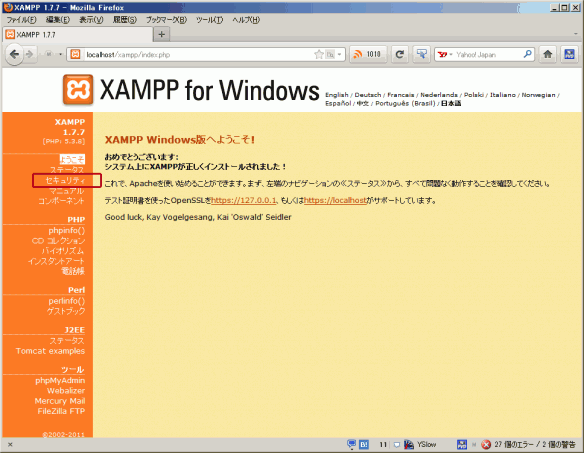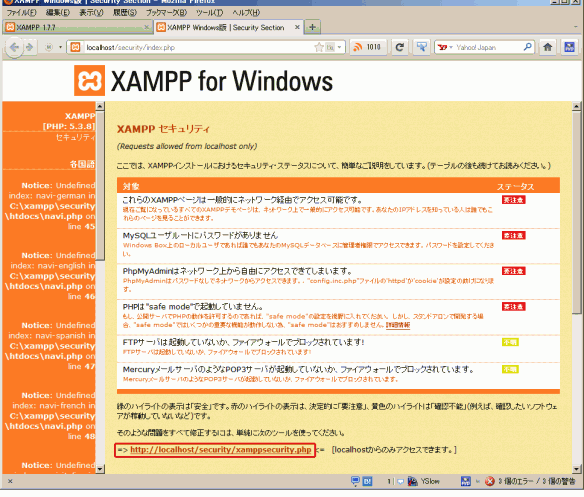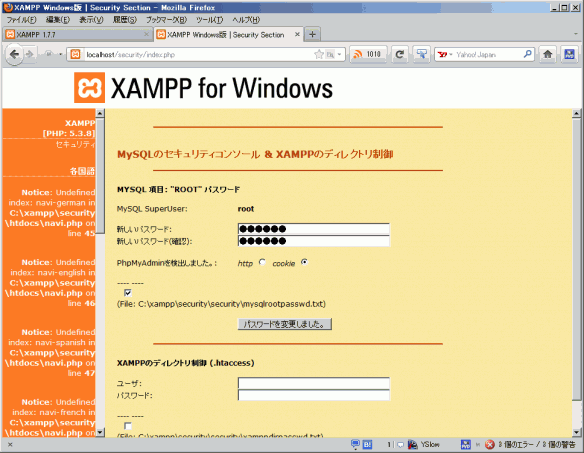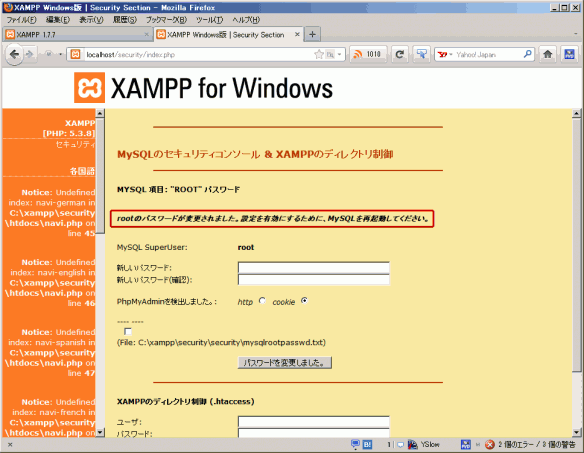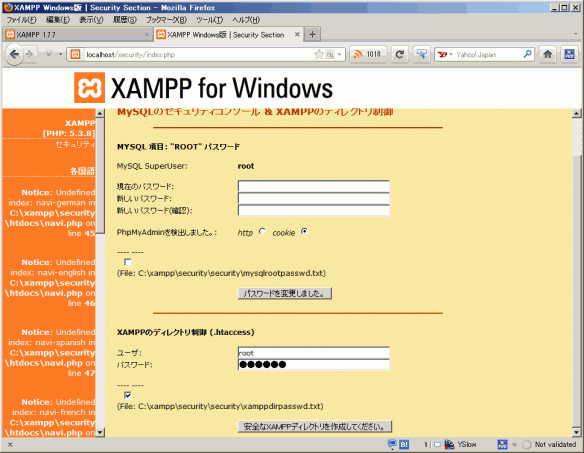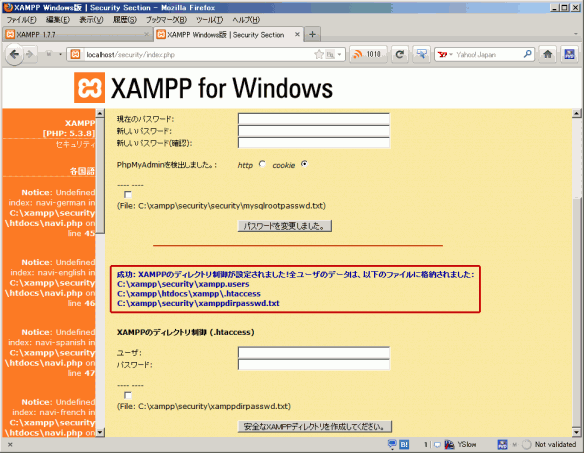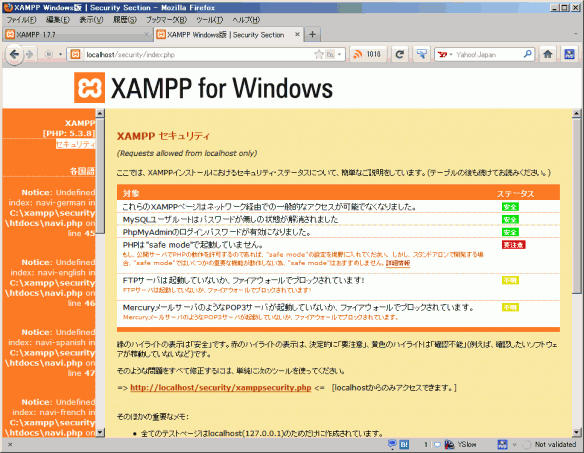MAMPのデフォルト設定ではApacheのポートが8888のためURLが以下のようになっているので、Apacheの標準ポートの80に変更することでポート番号の指定を省略することができます。
![]()
↓
![]()
MAMPのコントロールパネルで「環境設定」をクリック。
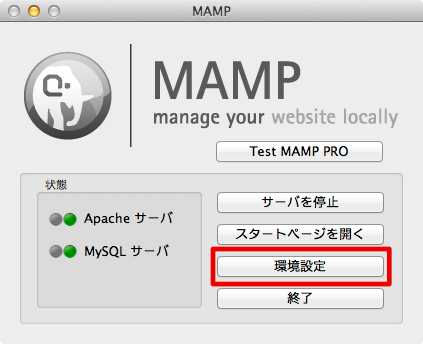
「ポート」タブを開き「ApacheとMySQLの標準ポートに設定」をクリック。
Apacheのポート:80、MySQLのポート:3306に変更されるので「OK」をクリック。
自動的にサーバが再起動され「スタートページを開く」をクリックすると http://localhost/MAMP/ でスタートページが開きます。
※Apacheの使用ポートを1024以下にするとMAMP起動・終了時にroot権限のパスワードを求められるようになります。
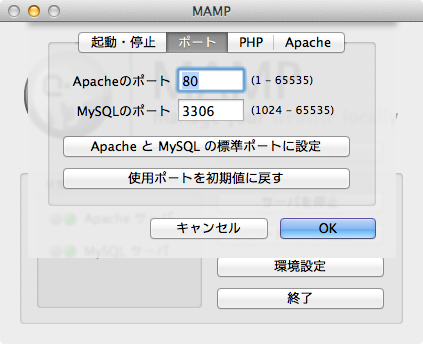
※Mac OS XにはApacheがデフォルトで搭載されておりこちらが起動された状態だと80ポートが競合するので停止する必要があります。
システム環境設定 > インターネットとワイヤレス > 共有
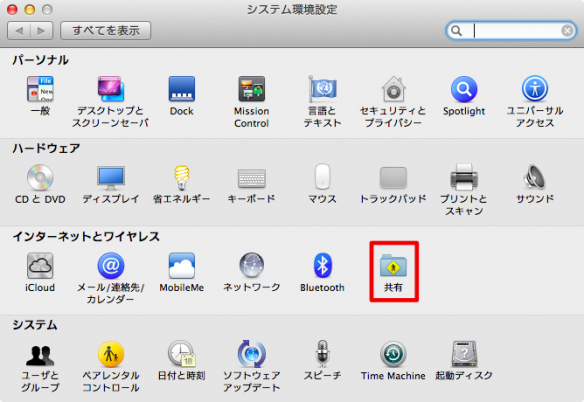
「Web共有」にチェックが入っていたら外します。
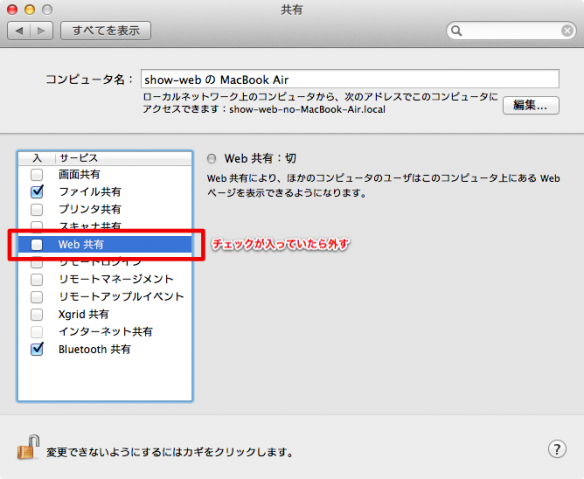
また、自身でMySQLを導入して起動している場合も3306ポートが競合すると思いますので同様に システム環境設定 > MySQL より停止してください。
次はMAMPの環境設定(ドキュメントルートの確認)を行なってきます。