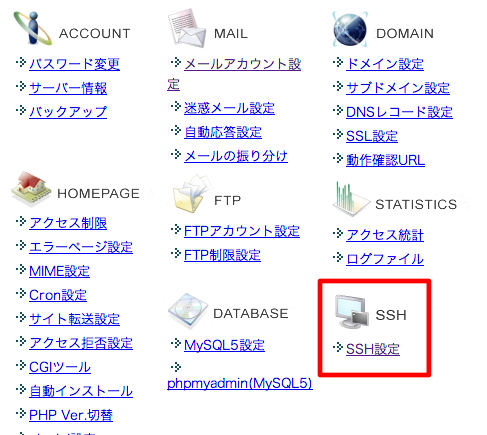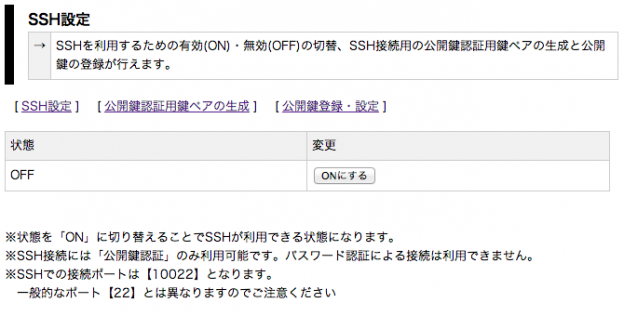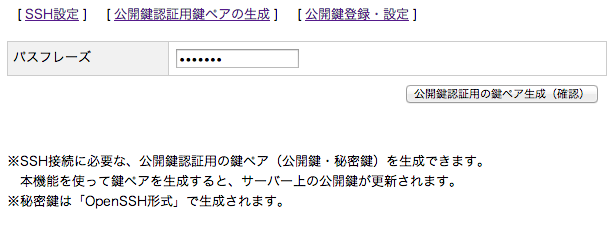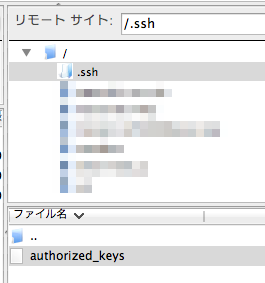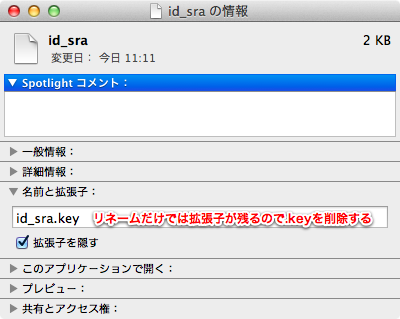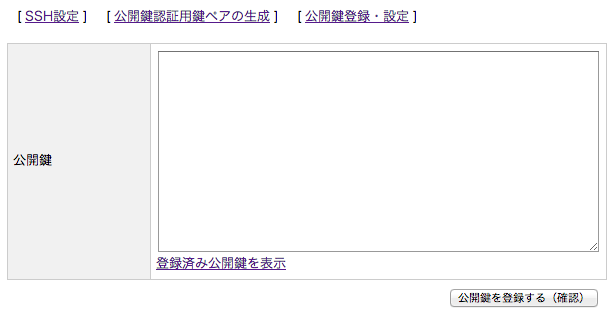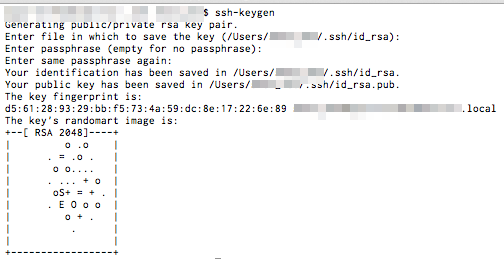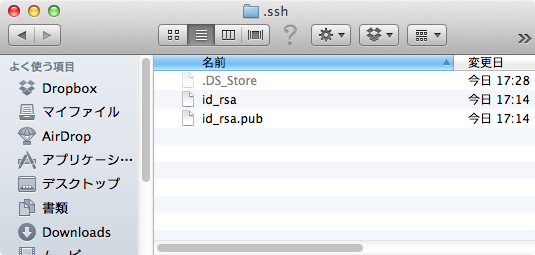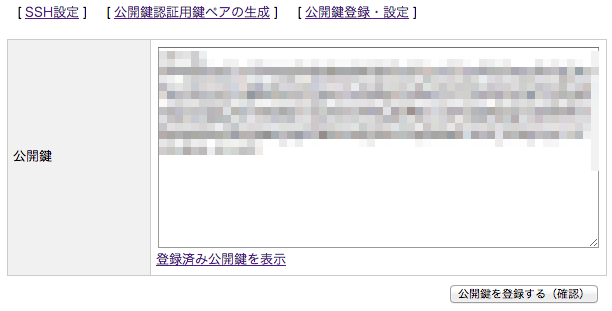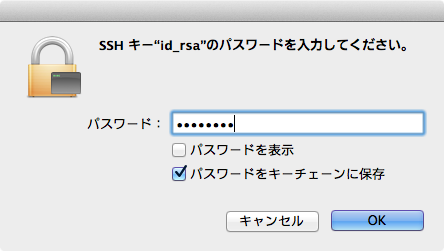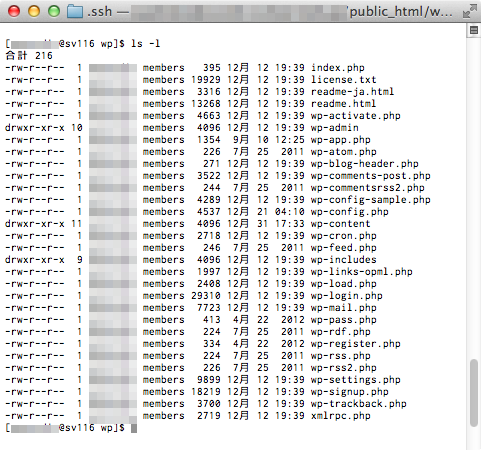2014年6月7日、8日にグランフロント大阪で開催された WordCamp Kansai 2014 に参加してきました。
(2日目のコントリビュータデイは不参加)
大阪駅はいつも迷ってしまうので前日入りして会場を確認したりポケモンセンターオーサカ行ったり、伊丹市まで足を延ばして駅周辺を散策したり猪名野神社でのんびりしたり、実は今回一番の目的だった『たまこラブストーリー』をTOHOシネマズ 伊丹で観たりしてきました。綾っぺ可愛いよ綾っぺ。
猪名野神社には pic.twitter.com/fyflKvzdAZ
— Sho Doi (@show_web) June 6, 2014
ツイート途切れちゃったけど猪名野神社は稲荷神社、護国神社、愛宕神社、厳島神社他多くの神社が祀られていてなかなか不思議な場所だったなと。
という訳で本編ですが私が聴講・参加したのは
- 開会挨拶 (額賀 順子さん)
- 今、WordPressを使う理由 (高野 直子さん)
- アンカンファレンス 情報交換MeetUp
- WordPressでサイトを構築する際の注意点と安全なコードの書き方 (森川 琢磨さん)
- 世界の最前線!VagrantやWP-CLIなどで開発環境をパワーアップ! (瀬戸 貴弘さん)
- WordPressをMVCフレームワークとして使用する (Jeff Madsenさん)
- DockerでImmutable InfrastructureなWordPressを考える (塩原 宏明さん)
- ユーザーにやさしい管理画面をつくるために。テーマ制作者ができること 初級編 (深沢 幸治郎さん)
セッション形式のものについては他の方が詳細なレポートを書かれていると思うので省略させて頂くとして、やはりアンカンファレンスが楽しかったな、と。
アンカンファレンスのテーマは「WordPressテーマの制作・販売について(うろ覚え)」「WordPressの運用について(うろ覚え)」「その他漏れたテーマ全般」というチーム分けでしたが私は最後の班に。内容としては
- 「会員ログインサイトはどうやってる?」
- 「ECサイト案件が来たら?」
- 「WordPressをどうやって使っている?(ブログ、企業サイト、EC、データの出力を行い外部アプリで利用)」
など興味深い話やちょっと表に出せない話が聞けました。ファシリテーター役のアカリさん(@kokona_san)、参加者の皆さんありがとうございました。
アンカンファレンス 情報交換MeetUpの様子はKimiya Kitaniさん(@kimipooh) の WordCamp Kansai 2014に参加して(一日目 6/7)#wckansai に掲載されていますね。(なんで自分はまがりんを見つめているんだ・・・)
「アンカンファレンス 大質問大会」も参加したかったけどお昼休みにポケモンセンターオーサカでのんびり買い物し過ぎたり宿に戻って休憩したりしてたら遅刻しちゃったのでそれが心残り。
あと、やはり以下の流れが本編のハイライトだったなと。
1コマ目終了時にMattが交通事情により遅れるとのアナウンス
↓
直後Mattが後ろから颯爽と登場
↓
会場大喝采!!
最後のセッション終了後、お会いしたかった海老庵さん(@evian)をお見かけしたので話し込んでいたらいつの間にか閉会式も終了してたのでエレベーターに乗り込むとレオナルド社長と森川さん(@tecking)、同じ香川県からお越しになっていたzamojojoさん(@zamojojo)がいらっしゃったので一緒に懇親会会場へ。道中WordCamp Kobe 2011やWordCrabの懐かしい話をさせて頂きました。
懇親会はぼっちにならないかなーとかなり不安だったのですが今回は知り合いがいたり、森川さん経由で偶然にも香川県からお越しになっている初めましてな方と知り合えたりと非常に有意義なものとなりました。
話に夢中になってわぷークッキーを食べ忘れた事が残念なのとクラブという会場の都合上音が大きく会話がし難い、暗いため初見の方と挨拶がし難かったというのが個人的な感想です。

翌日はコントリビュータデイにも参加せず海老庵さんにお付き合い頂き日本橋・難波付近で遊んできました。
本編とはまた違ったイロイロな話を聞くことができました。またお会いする機会がありましたらよろしくお願いします!
最後に、改めてWordCamp Kansai 2014運営スタッフの皆さん、参加者の皆さんお疲れさまでした。そしてありがとうございました!!
わぷー増えた。 #wckansai pic.twitter.com/vUfpNwa1Tt
— Sho Doi (@show_web) June 8, 2014
わぷーも増えたよー