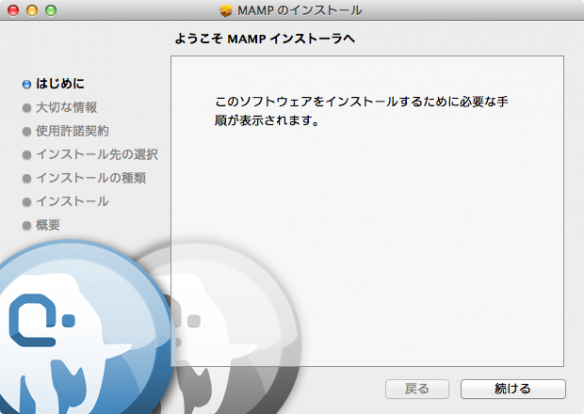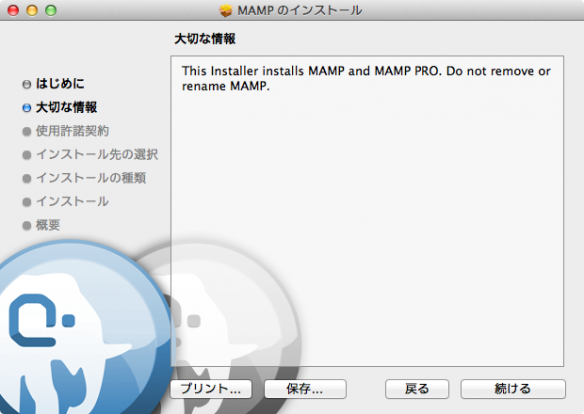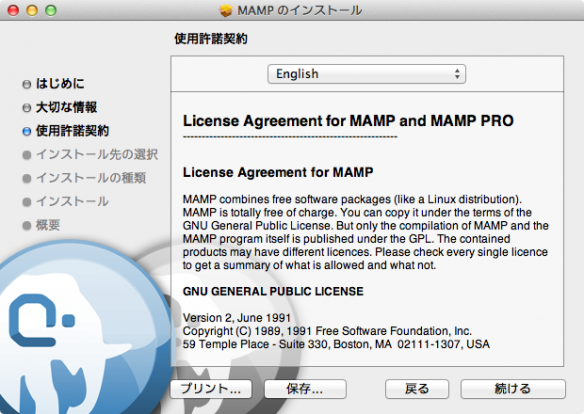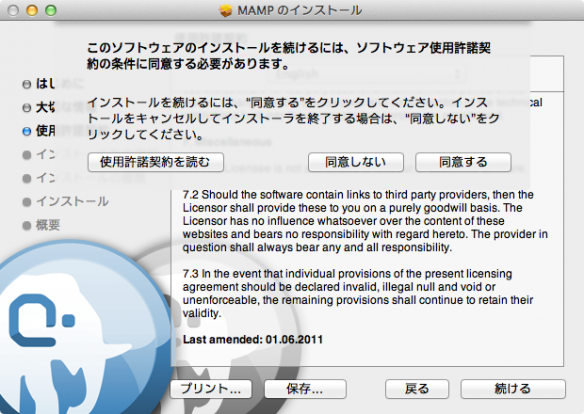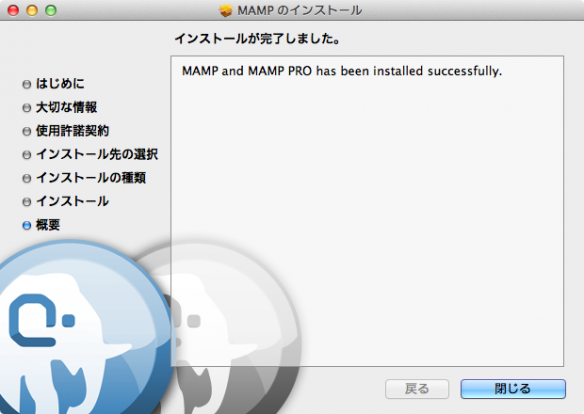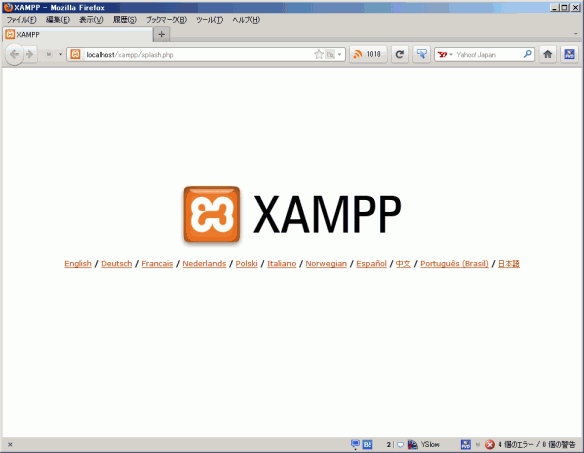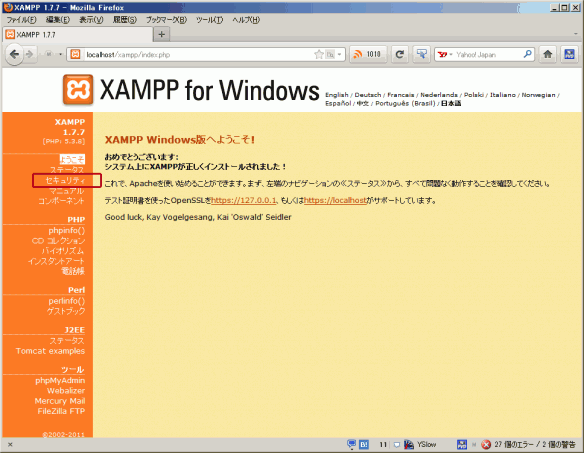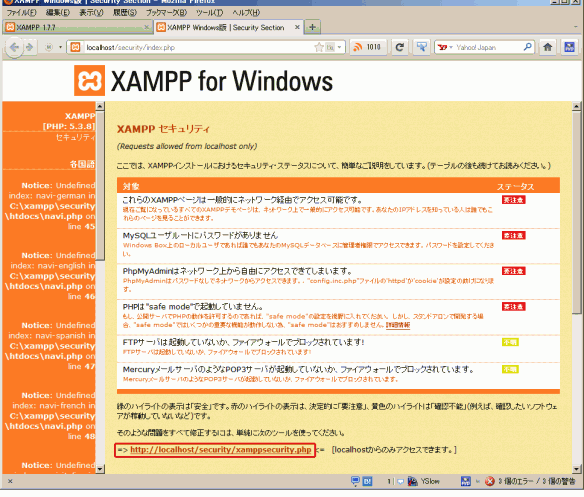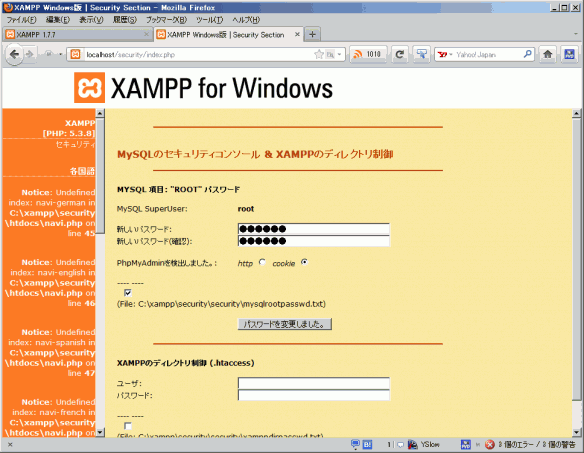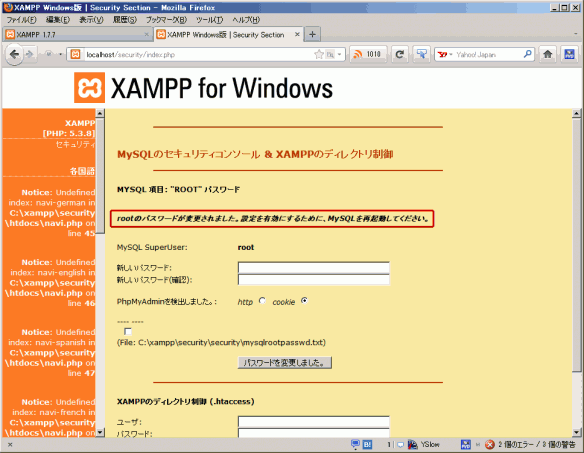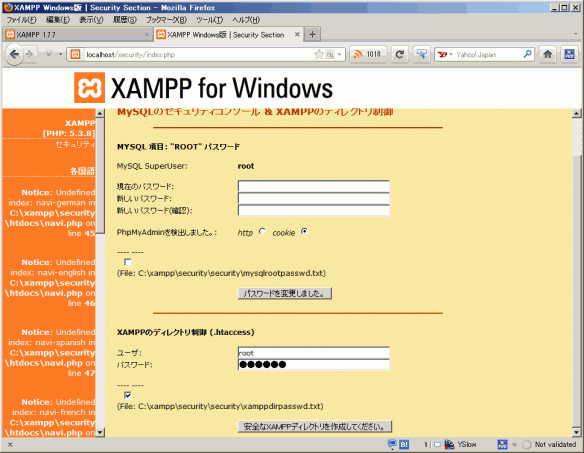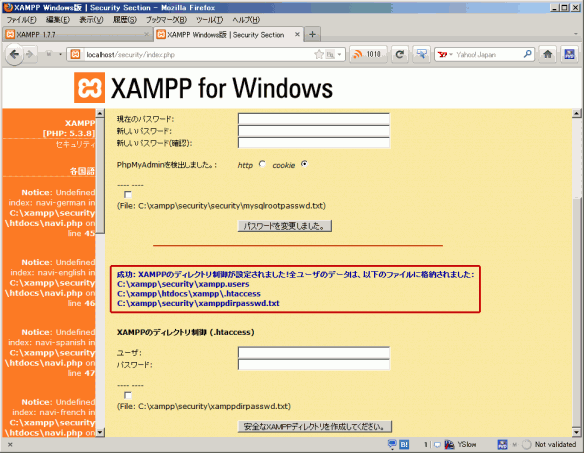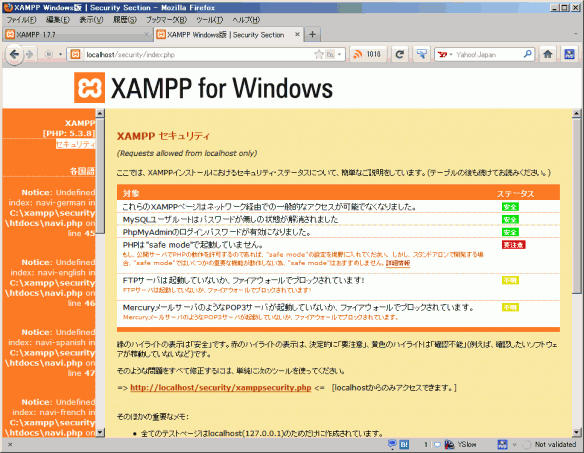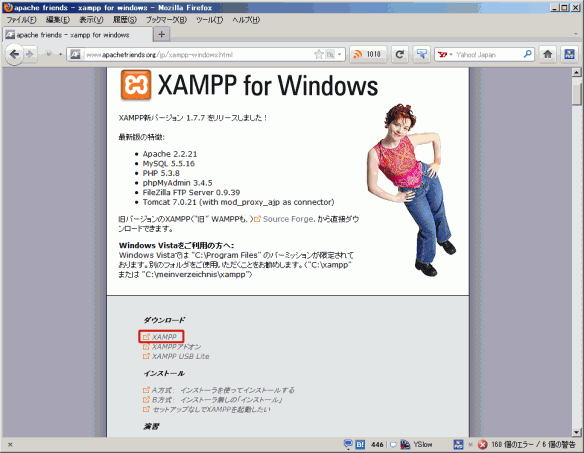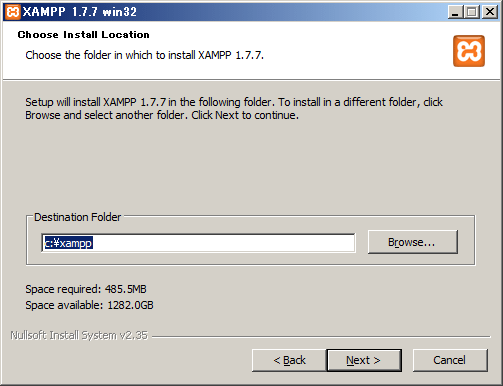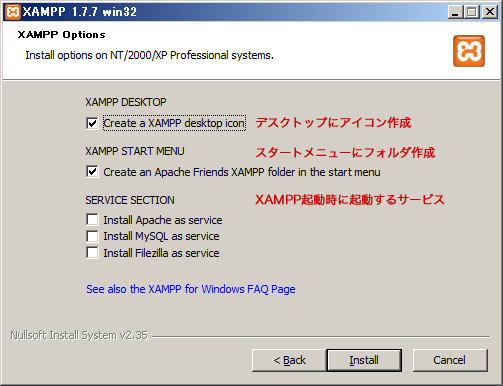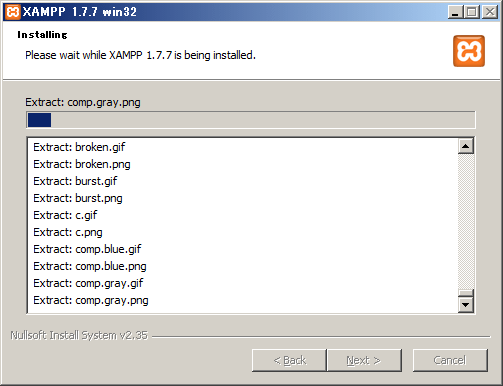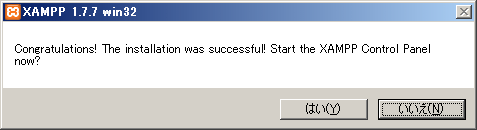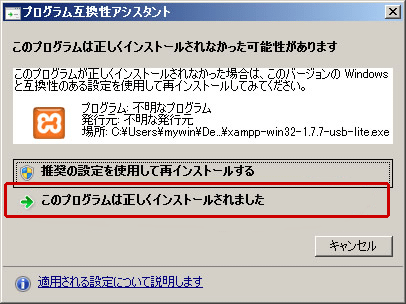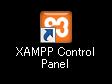MacでWordPressが動作する環境を構築するためにMAMPを導入します。
MAMPは”Mac – Apache – MySQL -PHP”の略でApache、MySQL、PHPが一括してインストールできるソフトです。
MAMPのダウンロードはMAMPのサイトより、「MAMP:One-click-solution for setting up your personal webserver」の下の「Download Now」から開始してください。
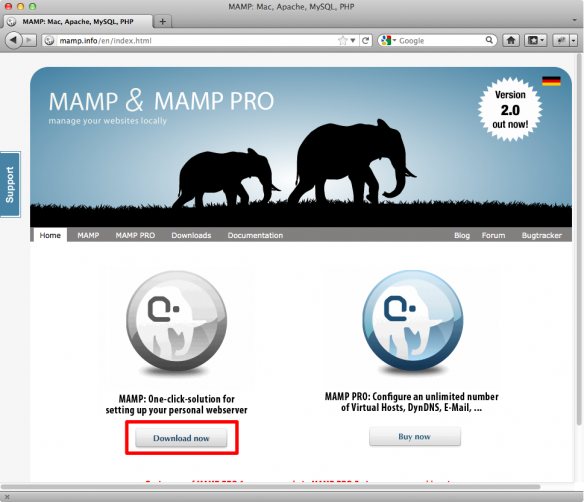
MAMP_MAMP_PRO_2.0.5.zipのダウンロードが完了しました。(記事投稿現在のバージョン)

解凍するとMAMP.pkgが出てくるので実行してMAMPをインストールしていきます。

インストール内容を変更したいので「カスタマイズ」をクリック。
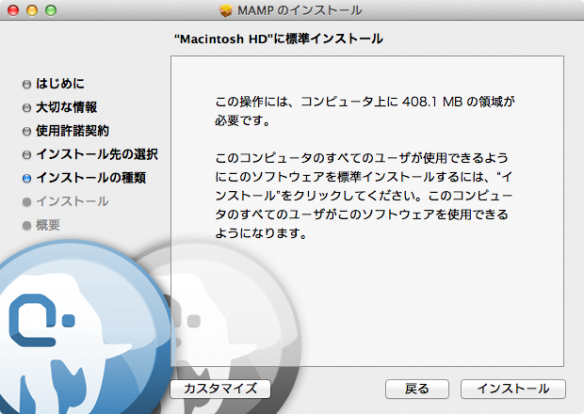
MAMP PROは必要ないのでチェックを外して「インストール」をクリック。
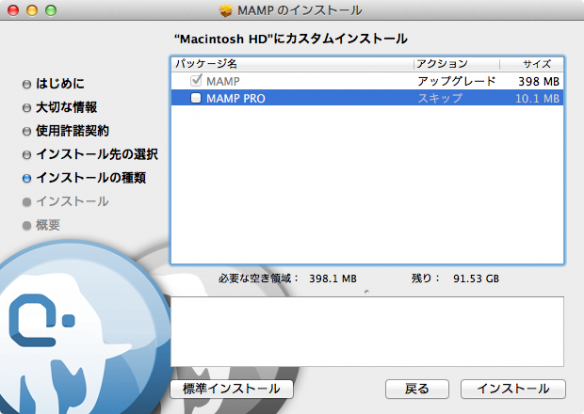
この際、Mac側にソフトウェアインストールの許可を求められると思うのでroot権限パスワードを入力して「ソフトウェアをインストール」をクリック。
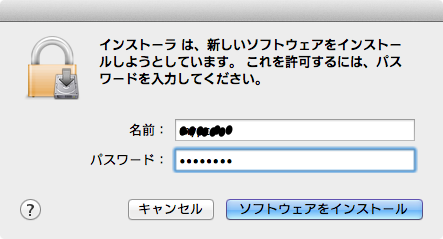
/Applications/MAMP/MAMP.app から起動できます。
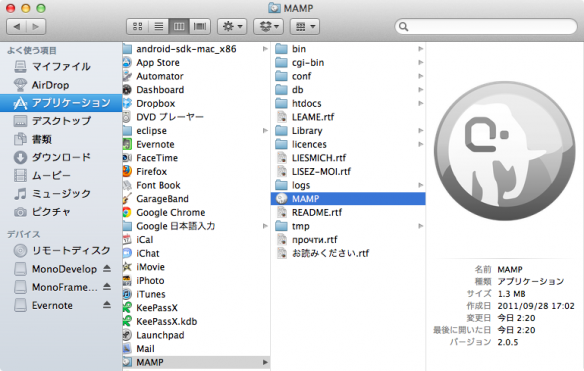
MAMPを起動するとコントロールパネルが開くと同時にスタートページが立ち上がります。
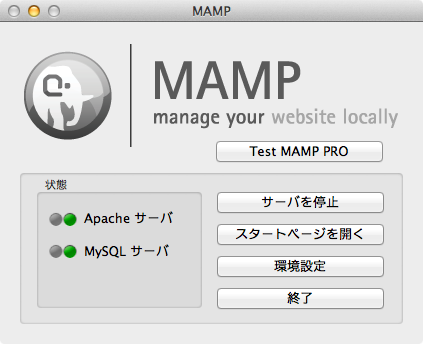
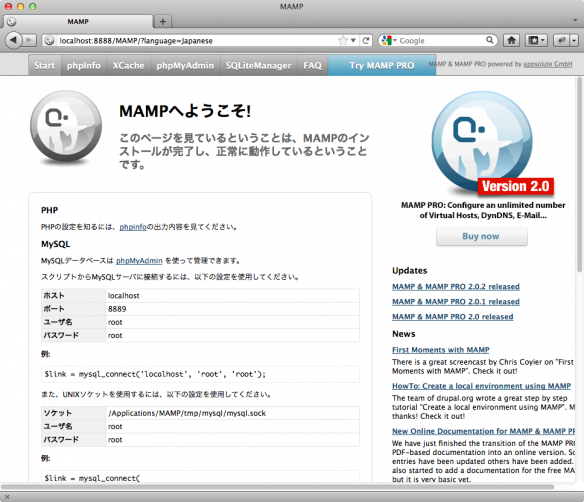
スタートページの各タブについて簡単に解説。
- Start
- MAMPスタートページへ移動
- phpinfo
- 現在のPHPの設定を表示
- XCache
- PHPアクセラレータXCacheの管理画面
- phpMyAdmin
- MySQL管理ツールphpMyAdmin管理画面
- SQLiteManager
- データベース管理ツールSQLiteの管理画面
- FAQ
- MAMPヘルプです。
- Try MAMP PRO
- MAMP PROサイトへ
次はMAMPの環境設定(使用ポートの変更)を行なっていきます。